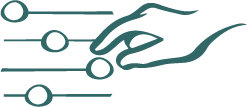 |
Vous êtes nouveau sur 1Signe ? Nous vous guidons sur notre interface de personnalisation. |
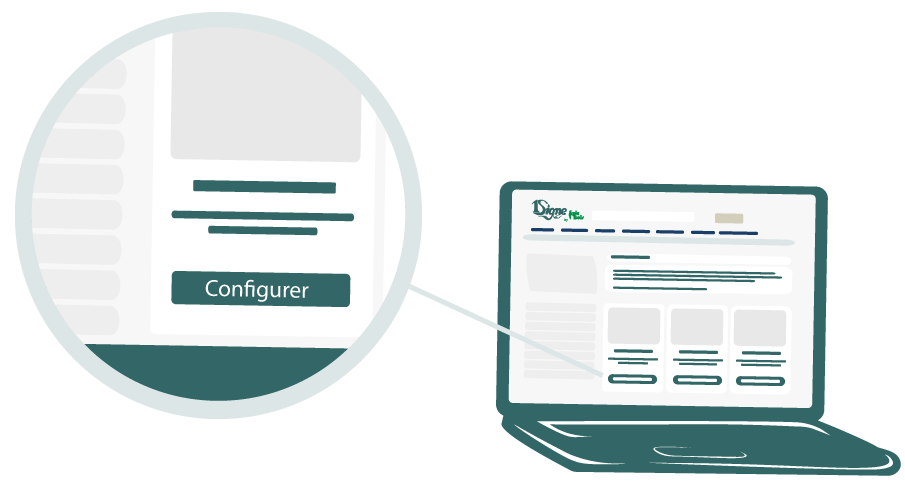 |
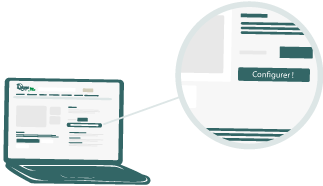 |
Personnalisation à partir de la page des modèles |
Personnalisation à partir de la fiche produit |
Lorsque vous choisissez un modèle correspondant à vos besoins, vous pouvez le personnaliser de A à Z. Il vous suffit de cliquer sur le bouton Configurer. Le bouton se trouve sur toutes les pages de présentation de produits et sur les fiches produits.
Le configurateur est composé de 5 onglets permettant de personnaliser votre signalétique.
Matériau
Ce premier onglet vous permet de sélectionner la technique de marquage et le matériau le plus adapté à votre projet de signalétique. Selon la technique de marquage choisie, la liste des matériaux s'adapte.
Retrouvez toutes nos techniques de marquage.
 |
Taille & forme
Dans cet onglet, vous pouvez choisir la taille et la forme du panneau. Les formes sont homothétiques, seules les formes "rectangle" et "ovale" peuvent être redimensionnées à souhait, à condition que les hauteurs et largeurs restent dans les dimensions spécifiées.
Vérifiez que la taille de votre panneau corresponde à son futur emplacement.
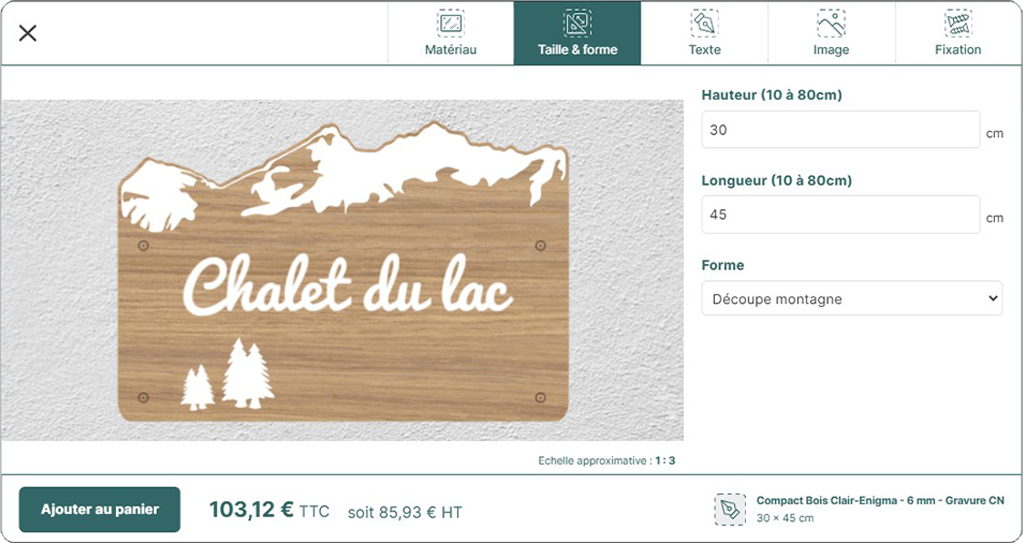 |
Texte
A partir de cette étape, personnalisez le contenu de votre panneau en y ajoutant du texte.
Plusieurs polices sont disponibles et peuvent être colorées selon le type de marquage choisi. Pour de la gravure, une liste de peinture est définie, pour de l'impression sur bois ou vinyle, toutes les couleurs sont possibles.
Des éléments permettent de centrer le texte sur le panneau, choisir l'alignement du texte (centré, aligné ou justifié), appliquer des rotations ou jouer sur la superposition des éléments.
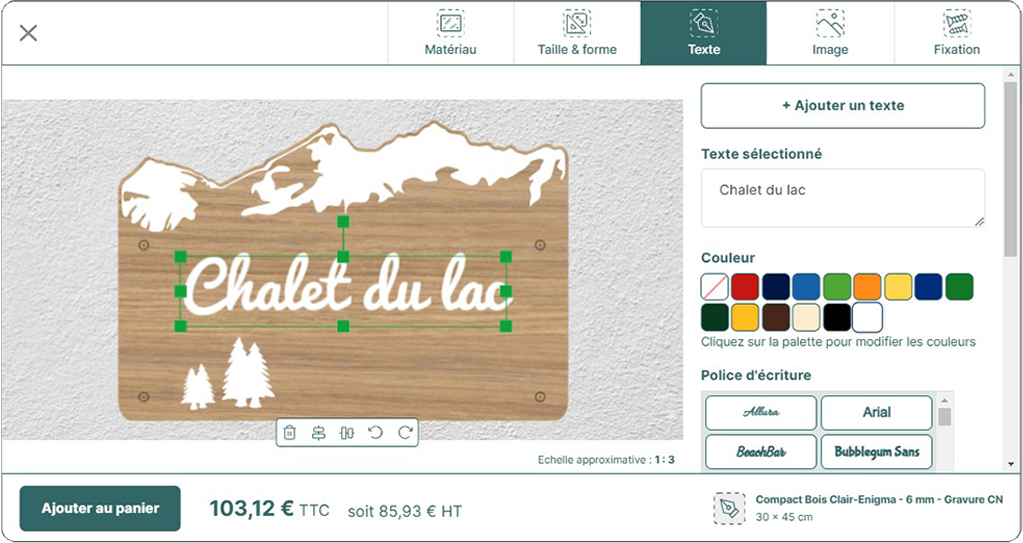 |
Image
Les fonctionnalités de l'onglet Image sont comparables à celles de l'onglet Texte.
Une sélection de pictogrammes est disponible pour personnaliser votre création selon vos préférences. Une fois votre choix effectué, si le pictogramme est gravé, une palette de couleurs vous permet de le personnaliser.
Pour les impressions sur bois ou vinyle, vous avez la possibilité de colorer le pictogramme à votre convenance et d'ajouter des images provenant de notre bibliothèque ou de vos propres fichiers.
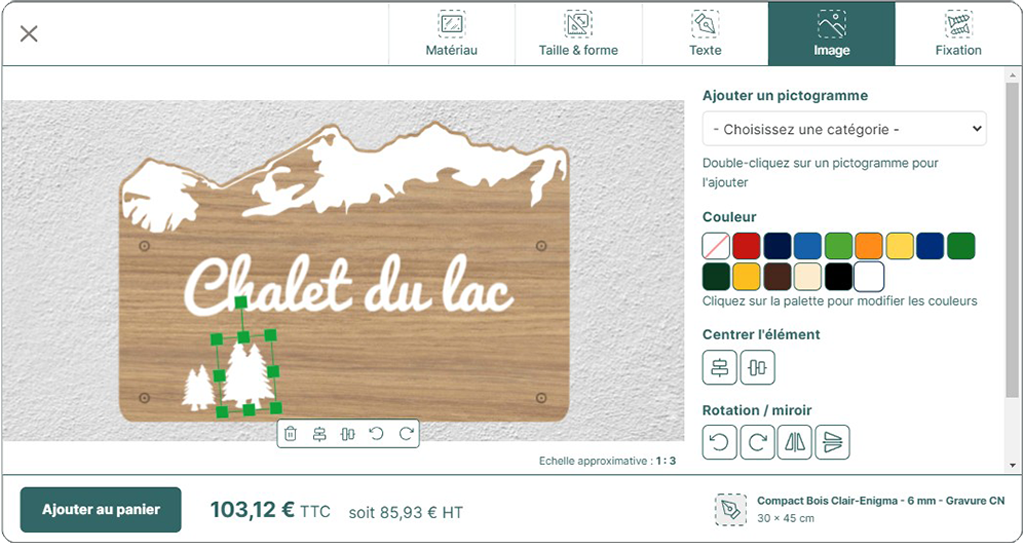 |
Fixation
Le dernier onglet concerne le choix de fixation du panneau.
La fixation par perçage est visible sur le panneau de sorte à adapter votre mise en page pour que ni texte, ni photos ne soient percés.
Dans le cas du choix de la fixation invisible, rendez-vous sur la page des kits de fixations pour choisir le kit adapté à vos besoins.
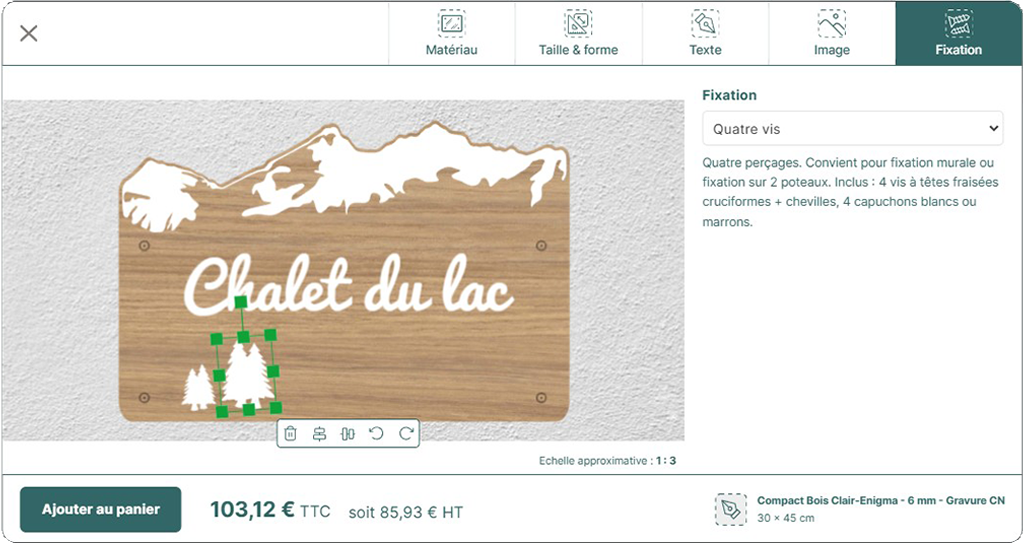 |
